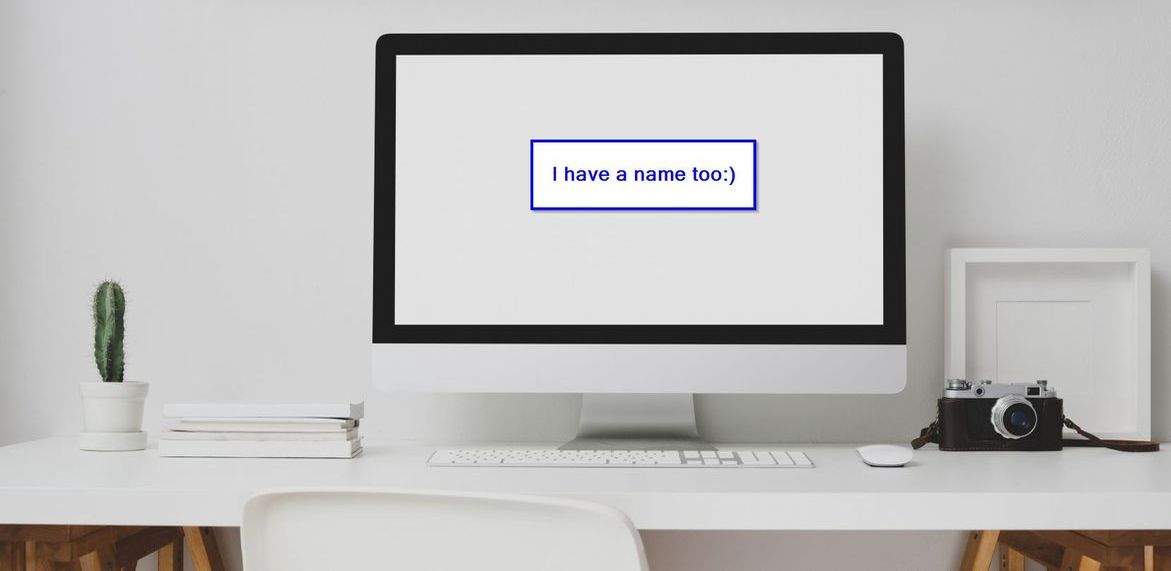Imagine a scenario: you have a problem with your computer… Next step, you call IT support asking for help. One of the first questions IT team will ask you: what is your computer name? This question might put you on the spot and delay resolution to your computer issue, delay running that report for your manager or any other tasks and cause unnecessary stress for you. In some companies, IT teams place stickers on each computer with its name on them, which makes the process of getting the PC name much easier. But it might not be the case for your company, due to some IT security considerations.
Of course, IT team or MSP IT support will guide you through the process of getting the computer hostname. However, knowing this process in advance will save you time and will make IT troubleshooting quicker and easier.
In this article, you will find a few quick and easy steps on getting name of your computer for your MSP or IT support team:
1. Press Windows logo + Pause/Break on your keyboard
Quickly find computer name by pressing Windows logo + Pause/Break keys on your keyboard. Please see this picture on the right side, that shows the keys you need to press ->
Once you press Windows logo + Pause/Break you will be presented with the System window where you can see the actual computer name. Just like in the screenshot below:

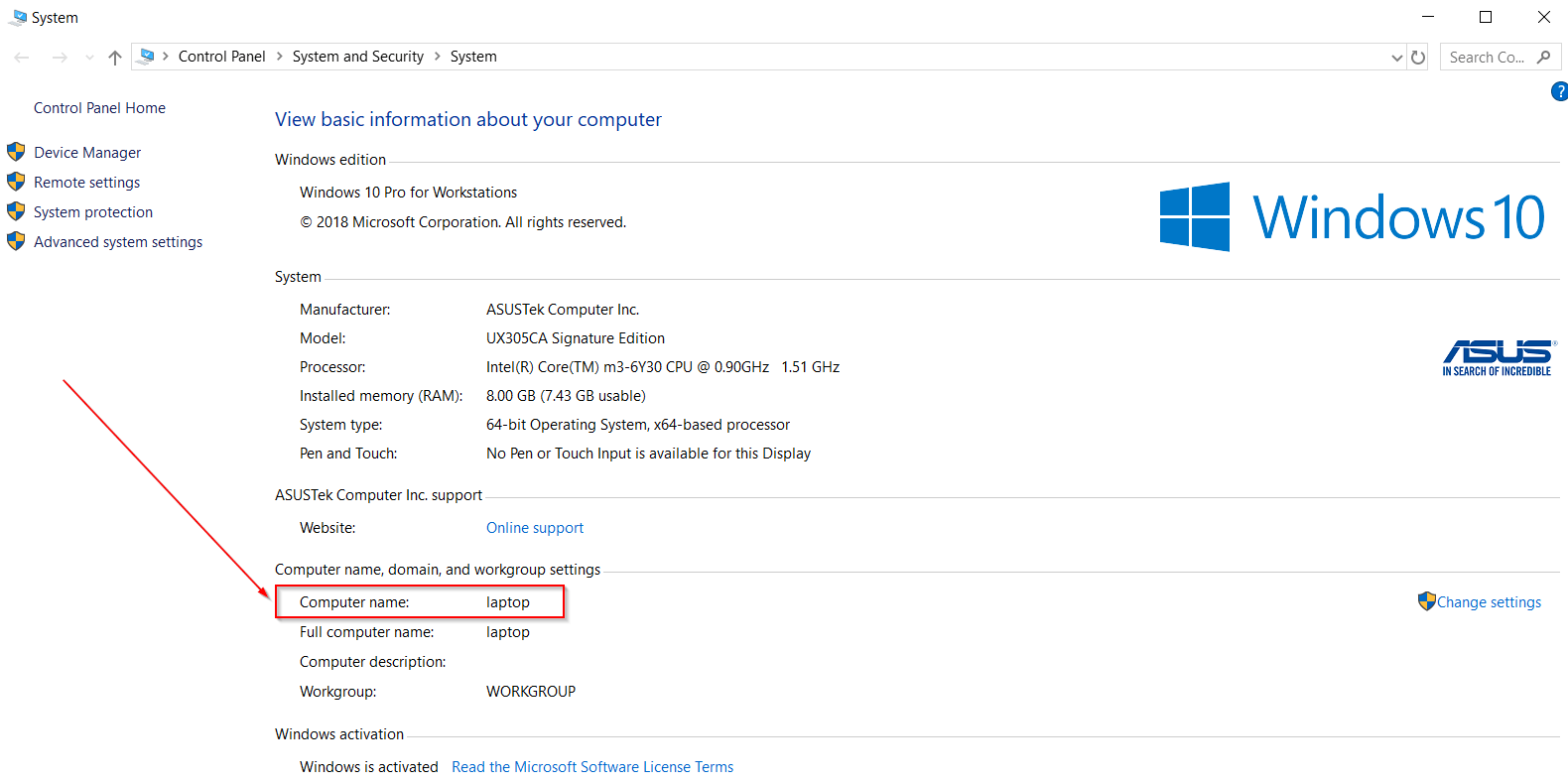
2. If you don’t have Pause/break key on your keyboard
Not all keyboards have the Pause/Break keys. If this is your case, then depending on your Operating System you should follow the steps below:
Windows 7:
1. Click on Start button
2. Right click on Computer
3. Select Properties
4. Find name of your computer under Computer Name section
Please reference the screenshot on the right on how to ->
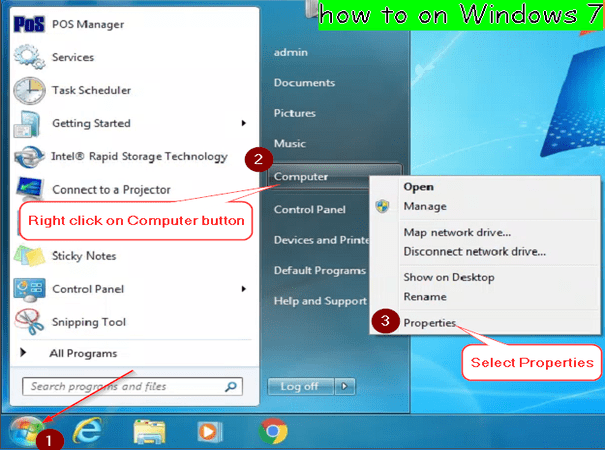
Windows 8:
1. Press the Windows logo key + X
2. Select System from the menu
3. Find name of your computer under Computer Name section
Please reference this screenshot on the right on how to ->
Windows 10:
1. Click on Start button
2. Type Computer
3. Right click on This PC button and select Properties
4. Find name of your computer under Computer Name section
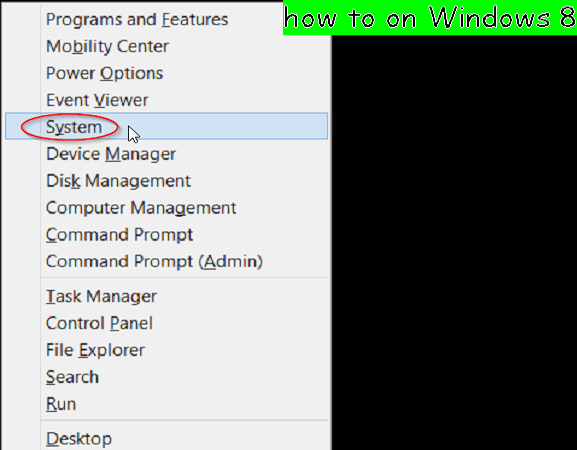
It is also worth mentioning that in any Windows Operating Systems you can always get your computer name just by opening any folder, then right click on This PC in (Windows 10) or Computer in (Windows 7) on the Navigation Pane from the left and select Properties.
Overall, getting the name of your computer is easy, you just need to know the combination of steps needed for it. We hope this article helped you find your computer name and IT Support was able to help you out with your initial IT issue.